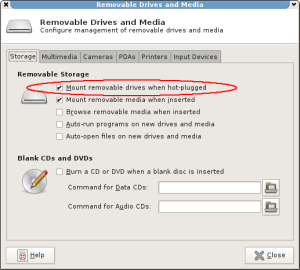There’s an issue I’ve been wanting to sort out for over a year, but it’s one of those niggling annoyances that’s just hard enough to find an elegant solution for that encourages me to keep putting it off. Well no more! I’ve finally got this problem licked.
So to clarify my situation, I have an external USB HDD for my laptop with a bunch of large games on it and the like, which won’t fit on my laptop internal SSDs. I run Xfce, and I have the option under Removable Drives and Media labeled Mount removable drives when hot-plugged ticked, and this works as the developers intended.
The problem is that I don’t lug this largish laptop around too much with me, so the USB HDD remains connected most of the time. When I power up I can see the device under Thunar and Nautilus, however it is not mounted. I need to manually click on the drive for that first. The reason being is that the device was not hot-plugged after Xfce was loaded – it was already connected when I logged in. Having to open a file manager and click the drive before I can use it after each reboot is, well… not ideal.
I’m aware one option could probably be to just add an entry to my /etc/fstab file to automount this if the device exists on boot, but I don’t like that for two reasons. Firstly, I might want to use a different HDD (or multiple HDDs) in the future. I don’t want to have to edit my /etc/fstab file for every HDD, SD card, USB stick or whatever. Basically, if a device is already inserted, and I’ve given it a filesystem label (so the filesystem is able to be mounted with a fixed mountpoint name under /media/ as per usual hot-plug USB mounting), I want it automatically mounted by the time I’m logged in. In the event a device does not have a label, I don’t want it automatically mounted since it may not have an obvious name or even a fixed mountpoint automatically created for any kind of automount to be meaningful. Since I don’t know what devices I’ll connect in the future, simply adding /etc/fstab entries won’t suffice.
Secondly, I want filesystems that do not have permissions (or permission support under GNU/Linux) to be mounted as the user currently logged in. If my spouse (for example) logs into my laptop with her own account and wants to plug in an NTFS or FAT32 formatted device, she should be able to do so without permission trouble. If /etc/fstab had mount permissions set to allow only my user account access, it would present problems. Conversely if she did have permission, it would mean either /etc/fstab also allowed my login access to the device as well (via group permissions) – probably not ideal for privacy, or permissions were so relaxed that any user on the system could access the device (eg. a 0000 umask) – a significant security risk!
After a bit of searching around the web, I decided the udisks command in the udisks Debian package was the way to go. As this package is a dependency for the xfce4-power-manager package, as an Xfce user I already found this to be installed. I also looked into pmount (which did not create entries under /media/ automatically using the device filesystem label), and usbmount which is no longer maintained, and (according to the Debian wiki page) should not be used if you want a desktop icon, and also apparently has the same issue pmount has (ignoring filesystem labels for use as mountpoint names). I wanted the behaviour of manually clicking the drive icon in the file manager mimicked as closely as possible, and udisks seems to do just that.
Unfortunately, udisks does not have some kind of “mount all” option. It does tell you which devices are connected via USB (via the --dump argument) but that did not look so easy to parse (and I wouldn’t be surprised if this output formatting changed when upgrading or replacing distributions that might include a new udisks version). Instead, I noticed looking under /dev/disk/by-path/ that USB devices had -usb- as part of the symlink name – be it the raw block device or a partition. This looked good enough to me, so I used that.
$ find /dev/disk/by-path -name '*usb*' -exec readlink -f {} \;
/dev/sdc1
/dev/sdc
$
I typically partition all my devices, including USB sticks. Still, I wanted a solution that would detect the correct device to mount regardless. I thought about using file -s <devices> but that requires either raw block device access (which seems too risky) or having the ability to automatically run the file command via sudo without a password. Running file on untrusted code is in some ways even more risky, given this can trigger code execution, as I recall. I would also prefer to have a self-contained solution – and by that I mean no changes outside of my home directory, and not something that changes my setup globally. I should be able to understand everything going on just by having common knowledge of how a distribution is put together and looking in the one spot.
In the end, I determined blkid would be helpful. It does not require root privileges, should exist on pretty much any system (as it’s included in the util-linux package), and can easily identify block devices with a filesystem label – which is all I’m actually interested in anyway. So here’s the solution we end up with:
# Mount all USB block devices that have a filesystem label.
for device in $(find /dev/disk/by-path -name '*usb*' -exec readlink -f {} \;)
do
if [ -b "${device}" ] && blkid "${device}" | grep -q LABEL
then
if ! mount | grep -q "^${device} on "
then
udisks --mount "${device}"
fi
fi
done
We identify all USB-attached block devices, loop over them checking for devices with a LABEL entry, verify they are not already mounted (in case this code is ever executed multiple times so as to avoid mount warnings being printed), and finally if everything checks out the device in question is mounted. Beautiful.
Where do I stick this? I could put it in a script under ~/bin/ and point to it under the Xfce Session and Startup -> Application Autostart section. However, I don’t always have Xfce running. Sometimes I log in directly from agetty on a virtual console eg. when I’m running the Nvidia driver installer, which fails when Xorg is running. If I have the Nvidia driver downloaded to my external hard drive, it would be convenient to have that device automatically mounted during login even without Xfce.
When you login through a display manager such as LightDM, /etc/X11/Xsession is executed. On Debian systems at least, this in turn calls all scripts placed under /etc/X11/Xsession.d/, which are often dropped there by various packages. eg. gnupg-agent, xbindkeys, etc. One of the script is called 40×11-common_xsessionrc (included as part of the standard x11-common package) and it sources ${HOME}/.xsessionrc. Since ~/.xsessionrc is sourced after Xorg has already started and logged us in (but have not quite yet ran x-session-manager – a symlink to xfce4-session managed via update-alternatives in my case), it gives us the opportunity to do all kinds of neat things. I already use it to detect external displays I have connected (via xrandr) and setup the monitor configurations according to a series of predefined profiles. eg. If there is one HDMI LCD with 1920×1080 as the max res, assume the LCD is to the right of my laptop and adjust my Xorg screen layout accordingly. I also use it to launch xmodmap, which is useful for disabling my Caps Lock key (although as the name implies it only works with X).
But ~/xsessionrc won’t be sourced if logging in from agetty. Instead, /etc/profile, followed by ~/.bash_profile, ~/.bash_login, or ~/.profile will be sourced (and of the three I only use ~/.profile). Likewise, ~/.profile won’t be sourced from a display manager (or at least it shouldn’t be – I have a vague recollection of GDM doing this, or having done it in the past). Anyway, let’s fix that. In ~/.xsessionrc we’ve now got:
# Send expanded command output to ~/.xsession-errors for debugging.
set -x
# source profile data
for file in "/etc/profile" "${HOME}/.profile"
do
if [ -f "${file}" ]
then
. "${file}"
fi
done
unset file
Since this file is sourced, it does not require executable permissions.
So now we can just stick our USB mount code in ~/.profile, right? Well yes, but I prefer something more elegant. Towards the end of my ~/.profile file, I have the following:
if [ -d "${HOME}/.profile.d" ]
then
for script in ~/.profile.d/*.sh
do
if [ -f "${script}" ]
then
. "${script}"
fi
done
fi
unset script
I then have a directory called ~/.profile.d and I put various files under it that I want executed when I login, regardless if logging in from a display manager or agetty. Any time I have environment variables required for specific functionality or a specific application, I add them to a separate file here. For example, I have dh_make.sh which I use to export the DEBEMAIL environment variable, and wine.sh which I used to export debugging environment variables, driver tweaks (also applied through environment variables), and other things related to Wine. For the purposes of USB automount at login functionality, I created the file usb_mass_mount.sh and put the code there.
And that’s all there is to it (and in fact slightly more than is strictly necessary). No sudo privileges required, no tweaks to udev scripts, fstab, or anything specific to the current session-manager – or even anything dependent on Xorg even running. If there were a more elegant way to determine which devices are USB attached, without udev changes and without complex parsing of udisks --dump or the contents of /sys/block, it would be darn near perfect.
Anyway, that was a very long-winded explanation for something which turned out to be relatively simple. I think I probably got way too excited over this. Anyway, I hope somebody else finds this useful.