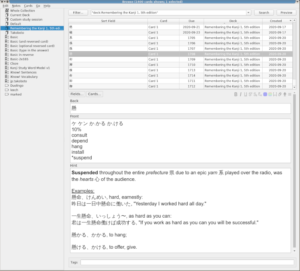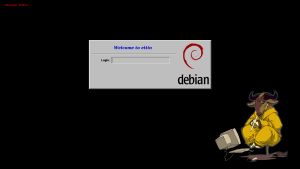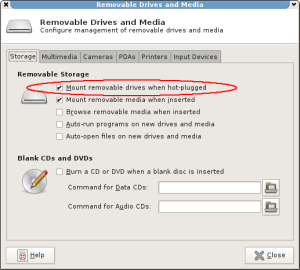I’ve been slowly working my way through Heisig’s Remembering the Kanji 1 over the past year, or 13 months to be more precise. My first card (the kanji meaning one, 一) was added 2019-08-17.
Today marks the day I have added my 1400th character to my Anki deck. My 5th edition book presents 2042 characters, but is far from complete. There is also another book in the series dedicated to additional characters.
I have had people say to me throughout the past year how amazing it is that I have learned to recognise and write hundreds of these kanji, but to me it doesn’t really feel like anything special. An educated native speaker will recognise 3-5,000 kanji, so realistically I’m not even at a half-way point.
Having said that, Japanese students have a huge advantage. They are surrounded by these characters in their daily lives (I’ve never even been to Japan), and they gradually learn these characters over a period of about 10 years. Hence, there is a large barrier to learning Japanese for anyone without pre-existing Chinese character knowledge.
It also helps that when Japanese students learn Kanji, they are at a part of their lives where they can focus entirely on study. In contrast to this, I work full time in an IT job that is constantly working my mind, and find that I’m often too exhausted to focus on study in the evening. It’s worth considering that this endeavour requires a significant mental effort (on top of all the time required to prepare flash cards).
It can be hard to stay motivated and to not burn out. This actually happened to me early in the year, where I felt that I could no longer keep adding kanji to my deck. The required time for reviewing was becoming too great. It was cutting into my sleep time, which meant I was getting more cards wrong. I would then be more tired the next day with even more cards to review, and was just trying my best to hang on until the weekend, where I could catch up on sleep. This approach was unsustainable.
I ultimately stopped adding cards to my deck for over three months (but at least had the good sense to continue reviewing due cards).
The key is consistency, and ensuring your work never becomes overwhelming.
To this end, for the past ~6 months, I have started studying every morning. I’ve never been a morning person before, but sacrifices needed to be made. From the moment my alarm wakes me up, I reach for my phone (with the Duolingo, Anki, Takoboto and Kanji Recognizer apps installed) and just start studying.
I usually get through both my vocab deck (about 10-20 cards), my kanji deck (50-60 cards) and two rounds of Duolingo. If I am reviewing new cards for the first time, I’ll try to pick the easiest Duolingo courses that need “repairing” (Duolingo’s way to get you to review old material) since that is quicker to get through, and new cards must be reviewed twice for the day (meaning I may effectively have up to 69 kanji cards on those days – more on that below).
I write every kanji out in Kanji Recognizer before revealing the answer. Likewise, I write each word in Japanese for vocab cards into Takoboto before revealing the answer. This means I know if I’m correct before revealing the answer in Anki, and permits me to try again. If I am able to get the card correct on another attempt, I’ll mark it as Hard (black) instead of Again (red), which I think causes the review interval to not be extended. This is useful because sometimes I’m wrong just because I mistook one kanji for another with a similar keyword. In the case of vocabulary cards, it is useful because it picks up on small mistakes (eg. using せ instead of ぜ). This means that cards take much longer to complete, but unfortunately Anki doesn’t count this time when calculating the average revision times since the app is in the background while Kanji Recognizer or Takoboto is open – something to be aware of if you enjoy reading your studying statistics.
If I don’t complete all of the above tasks in the morning, I finish them off on my lunch break.
(As an aside, my Duolingo streak is currently at 656. I have been using it for longer than I have been working through RTK, but Duolingo is what initially got me started down this path to learning Japanese. I thank my friend Chris for introducing it to me.)
Once done, I sync my Anki deck, and look at the deck statistics page. If it says I have 50+ kanji cards to review the next day, I’ll consider myself done for the day. However approximately every 3rd day, I’ll find that the reviews scheduled for the following day will have dropped to under 50 cards (for the kanji deck) – in which case I’ll add another 10 characters that night.
I am no longer actively adding vocab cards, but only revising my existing deck of 796 cards (398 words to be translated both ways). Having said that, I am still marking words learned in Duolingo and other sources in Takoboto for later use. For now my focus is primarily on kanji. When I do get back to adding vocabulary, I intend to be smarter about which words I pick to add first, by referencing all the places I have seen the word (that I have separate Takoboto word lists for), and identifying which of those will be the most helpful in future studies (eg. the Genki books, IMABI, etc.).
Creating new Anki cards doesn’t require too much thinking; once you have a process down, it just requires time – for the most part. This is because I find thinking up creative stories to be much easier than memorisation.
I’ll now explain my flash card creation process.
Work-flow to add kanji flashcards to Anki
I use RTK to look at the next character to learn, look at any notes (eg. stroke order, radicals names proposals, etc.) and write the character using the Kanji Recognizer app for Android. I use this to confirm stroke order (where necessary) and to export the card to Anki, along with all the common meanings the character has. I add a * character to the name of the keyword RTK uses (or add the word to the list if it is missing, enclosed in angled brackets so my modification is clearly visible).
I then open Anki and sync the deck to the server, after which time I open the desktop app on my computer.
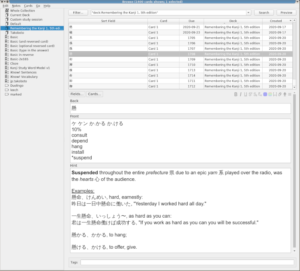
1400th word in Anki with my custom story, for tomorrow’s review.
My desktop will have two apps open, side-by-side; a web browser with the excellent kanji.koohii.com website on the left, and Anki on the right. I then edit the new cards in Anki with custom stories for each of my kanji, with help from the Koohii site. I always try to position the radicals in the story in the written order, use the correct story formatting (with radicals included), and pick (or create) a story that does a good job of reflecting a common meaning of the kanji. Koohii is arguably one of the greatest community resources we students have for those using Heisig’s kanji learning approach. It’s free software (using the AGPL, source code here) and doesn’t cost a cent – so a huge thanks to Fabrice and all the contributors is in order.
Sometimes, I decide that Heisig’s chosen keyword for a character doesn’t fit the example sentences I found (often posted by fellow Koohii users, other times from Jisho or Tatoeba) and will change it. When I do that, I’ll first check the keyword isn’t used later. If it’s not, then I’ll prefix it on the card with a ^ character (instead of a *) to indicate that I have changed it.
Usually it’s very easy to find stories that both fit the characters really well, and are easy to remember. Occasionally it’s quite hard, and I go through multiple iterations before I end up with a story I’m satisfied with. Despite this, I’m confident that creating custom stories will save time in the long run. Sometimes I make small tweaks to the stories later while doing reviews (switching to the Hacker’s Keyboard helps greatly when editing the HTML on a phone) but that’s quite rare.
So that’s pretty much my entire approach to learning Japanese at this point. Of course I do end up reading a bit on grammar and the like on weekends where I have more time, but kanji will remain my primary focus for the better part of the next year. This approach ensures I am never overwhelmed, or find learning Japanese to be a burden. It works out to be a little over 3 new kanji per day, which to many probably feels too slow, but it’s difficult to do many more when time is limited. To be a serious learner, many reviews are required to successfully transition cards into long term memory.
For someone studying full time (or even part time) with a teacher as part of a class, this approach will likely not work. The teacher will probably impose a kanji learning order which doesn’t necessarily build upon previously learned radicals in the way that RTK does. There will probably be exam schedules and deadlines to meet. Likewise, people who primarily want to focus on passing one of the JLPT exams may grow impatient. Alternative learning approaches commonly used in these scenarios that introduce kanji based on popularity (instead of radicals) should ultimately require more hours to effectively accomplish the same thing. On the flip side, such students will meet their short term goals sooner, and would generally have more time to allocate to their endeavours.
I look forward to being able to look at a page of Japanese text at some point next year, be it an e-mail, a website, a news article or what have you, and even if I can’t understand or pronounce everything, know that there’s nothing there that I haven’t seen before and can’t easily look up.
To finish learning all the kanji from Heisig’s books will be great first step to learning Japanese, but this is still the beginning of my long journey.